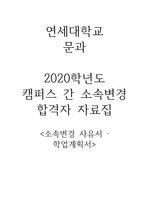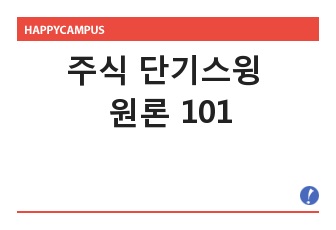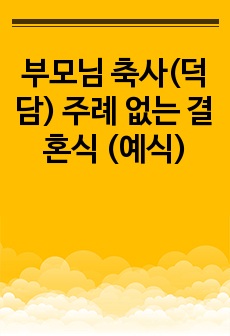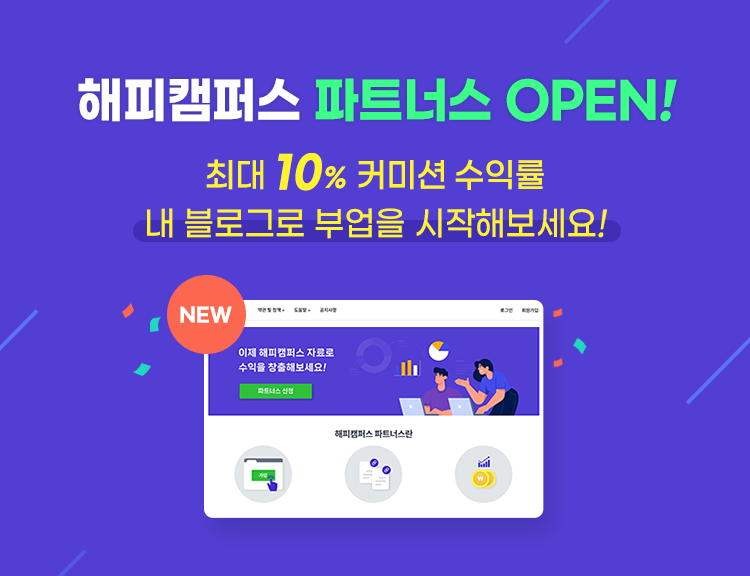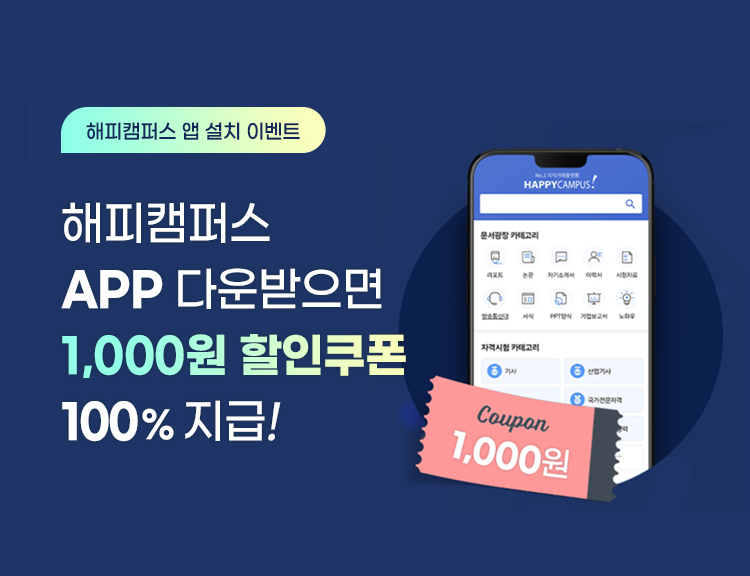충돌해석 자료, VPG 3.1 사용자 매뉴얼
*태*
다운로드
장바구니
소개글
충돌해석 VPG 3.1 관련자료목차
VGP v3.1 충돌해석 한글 메뉴얼VPG 3.1 아이콘을 선택하여 VPG를 실행한다.
1. VPG Main 화면
사용할 단위계를
선택한다.
1. VPG Main 화면
X, Y, Z 축 기준으로
(xy평면 , xz평면, yz평면, 3차원) data 보기
화면내의 원하는부분 잘라서 보기
화면 크기에 file 맞추기
File의 구성요소 중 화면에 나오게 할 구성요소 선택
2. 파일 불러오기
Import 할 파일타입을
정한 후, 파일을 선택한다.
새롭게 해석을 시작하는
경우에는 “File”의 “Open” 버튼을 선택하여 IGES나 LINE 데이터를 불러온다.
3. 파일 IMPORT
*.igs 파일을 선택하고 작업모델을 로드한다.
4. PART 생성
우선 선 작업으로 해석자가 알 수 있는 이름으로 각 Part 를 RENAME 한다.
5. PART NAME 부여
RENAME 할 PART 선택
원하는 PART NAME 입력
-> Enter
아이콘을 선택
-> 변경된 PART
NAME 확인
RENAME 작업 반복 수행으로
모든 PART에 알기 쉬운 이름 부여
6. New PART 생성
LINE 작업과 MESH 작업을 효율적으로 하기 위한 New PART 생성하기
효과적인 작업진행을 위해서 LINE 작업을 할 PART 와 MESH 작업 및 물성치 입력을 할 PART를 따로
생성한다.
PART NAME 입력
-> OK 클릭 -> 반복
아이콘을
선택하여 생성된 PART 확인
7. DATA 분류
LINE 형태의 CAD DATA 를 Lin-* 이름의 NAME PART 로 옮겨보자.
ADD LINES TO PART 선택
Line 작업을 할 PART 선택
PART 선택
옮겨갈 Line data 가 있는 PART 선택
-> DONE -> 반복
8. Line 작업
Line에 Point를 생성한다.
Line을 합친다.
Line을 연장한다.
Line을 생성한다.
Node to Node
Point to Point
Line을 제거 한다.
Line(F4)을 선택하여 해석에 적합한 Line의 최적화 작업을 수행한다.
8. Line 작업
Copy 할 Line 선택
완료
일반 좌표사용
Y(yes)
Copy 할 개수 입력
이동 or 회전 선택
옮겨갈 좌표축 값 입력
COPY 작업을 step by step 으로 익혀 보자.
기존의 Line
Copy된 Line
MIRROR(대칭 복사) 나 TRANSFORM(이동) 역시 COPY하는 방법과 유사한 형식으로 진행된다.
9. ELEMENT OPTION
4Line으로 Mesh 생성
3Line으로 Mesh생성
Solid 재질의 재료의
Mesh작업을 수행 할 때 사용
Mesh 작업(F2)을 통해 각 Part 에 element 을 부여한다.
LINE의 COPY, DELETE, MIRROR등의
명령어는 Line에 관한 작업을 수행하고
ELEMENT의 COPY, DELETE, MIRROR등의
명령어는 Element에 관한 작업을 수행한다.
2Line으로 Mesh생성
10. NODE OPTIONS
NODE OPTIONS(F6)의 기본 명령어를 습득하자..
Point나 Node사이에
Node생성
연계된 것으로 인식하게 하는 Node간 거리 설정
Node copy
Node 생성
Free Node 삭제
Node나 Point사이의
거리측정
10. NODE OPTIONS
MOVE NODE를 사용하여 element끼리 Node를 서로 연계 시켜보자.
이동시킬 Node 선택
이동시킬 Node
이동하려는 Node
연계된 형태
11. MODEL CHECK
Element생성이 끝났다면 MODEL CHECKER(F5)를 이용하여 점검하자.
Element Size Check
Element가 규정한 뒤틀림 각
이상으로 뒤틀린 부분 표시
Element가 겹친 부분을 표시
Part의 외곽Line을 표시한다.
*Node연계가 제대로 되지 않은 곳도 표시
Contact이 예상되는 방향으로 NORMAL방향을 잡는다.
12. 물성치 입력(BOUNDARY CONDITION)
생성된 Model에 PRE-PROCESSOR(F8)작업을 통하여 물성치를 부여하자.
형태
선택
생성
Set
단위로
구성
12. 물성치 입력(BOUNDARY CONDITION)
생성된 Model에 PRE-PROCESSOR(F8)작업을 통하여 물성치를 부여하자.
X축 운동만 빼고 모두 구속(범퍼)
1.원하는 Name입력
2.Next 선택
1 구속
2 - 자유
1.
NODE SET ID 선택
2.
NODE SET 생성
Enter Key
12. 물성치 입력(BOUNDARY CONDITION)
생성된 Model에 PRE-PROCESSOR(F8)작업을 통하여 물성치를 부여하자.
NODE SET 할 Part 선택
Part 선택 -> DONE
반복 수행으로 원하는 Part 에
조건을 준다.
12. 물성치 입력(BOUNDARY CONDITION)
SHOW key를 이용하여 확인 하고 잘못 된 부분은 MODIFY한다.
12. 물성치 입력(INITIAL VELOCITY)
INITIAL CONDITION을 이용한 초기 속도를 부여하자.
초기 상태 선택
속도 선택
NODE SET 형태로 생성
생성 선택
12. 물성치 입력(INITIAL VELOCITY)
1.원하는 Name입력
2.NODE SET 선택
생성 선택
Enter
PART에 INITIAL VELOCITY (초기 속도)를 부여하자.
12. 물성치 입력(BOUNDARY CONDITION)
PART에 INITIAL VELOCITY (초기 속도)를 부여하자.
NODE SET 할 Part 선택
NODE SET 할 Part 를
모두 선택하고 DONE 한다.
12. 물성치 입력(BOUNDARY CONDITION)
PART에 INITIAL VELOCITY (초기 속도)를 부여하자.
NODE SET 할 Part 선택
Next 선택
1.속도 입력
(m/s)
2. OK 선택
12. 물성치 입력(BOUNDARY CONDITION)
SHOW key를 이용하여 확인 하고 잘못 된 부분은 MODIFY한다.
12. 물성치 입력(CONTACT INTERFACE)
CONTACT INTERFACE 를 이용하여 CONTACT을 정의 하자.
CONTACT INTERFACE 선택
생성 선택
3 DIMENSIONAL 선택
12. 물성치 입력(CONTACT INTERFACE)
주로 AUTOMATIC SURFACE TO SURFACE 와 SINGLE SURFACE 를 사용한다.
FOAM, BEAM 등은 SURFACE TO SURFACE 사용
STAY, BRAKET 등은 SINGLE SURFACE 사용
알맞은 CONTACT 선택
12. 물성치 입력(CONTACT)
1.Name 입력
2.Next 선택
MATRER TYPE 과 SLAVE TYPE 정의
(PART SET)
MATRER PART 와 SLAVE PART 선택
Enter
PART 선택
마찰력 입력
OK 선택
12. 물성치 입력(CONTACT INTERFACE)
SHOW key를 이용하여 확인하고 잘못 된 부분은 MODIFY한다.
12. 물성치 입력(CONTACT INTERFACE)
본문내용
VGP v3.1 충돌해석 한글 메뉴얼VPG 3.1 아이콘을 선택하여 VPG를 실행한다.
1. VPG Main 화면
사용할 단위계를
선택한다.
1. VPG Main 화면
X, Y, Z 축 기준으로
(xy평면 , xz평면, yz평면, 3차원) data 보기
화면내의 원하는부분 잘라서 보기
화면 크기에 file 맞추기
File의 구성요소 중 화면에 나오게 할 구성요소 선택
2. 파일 불러오기
Import 할 파일타입을
정한 후, 파일을 선택한다.
새롭게 해석을 시작하는
경우에는 “File”의 “Open” 버튼을 선택하여 IGES나 LINE 데이터를 불러온다.
3. 파일 IMPORT
*.igs 파일을 선택하고 작업모델을 로드한다.
4. PART 생성
우선 선 작업으로 해석자가 알 수 있는 이름으로 각 Part 를 RENAME 한다.
5. PART NAME 부여
RENAME 할 PART 선택
원하는 PART NAME 입력
-> Enter
아이콘을 선택
-> 변경된 PART
NAME 확인
RENAME 작업 반복 수행으로
모든 PART에 알기 쉬운 이름 부여
6. New PART 생성
LINE 작업과 MESH 작업을 효율적으로 하기 위한 New PART 생성하기
효과적인 작업진행을 위해서 LINE 작업을 할 PART 와 MESH 작업 및 물성치 입력을 할 PART를 따로
생성한다.
PART NAME 입력
-> OK 클릭 -> 반복
아이콘을
선택하여 생성된 PART 확인
7. DATA 분류
LINE 형태의 CAD DATA 를 Lin-* 이름의 NAME PART 로 옮겨보자.
ADD LINES TO PART 선택
Line 작업을 할 PART 선택
PART 선택
옮겨갈 Line data 가 있는 PART 선택
-> DONE -> 반복
8. Line 작업
Line에 Point를 생성한다.
Line을 합친다.
Line을 연장한다.
Line을 생성한다.
Node to Node
Point to Point
Line을 제거 한다.
Line(F4)을 선택하여 해석에 적합한 Line의 최적화 작업을 수행한다.
8. Line 작업
Copy 할 Line 선택
완료
일반 좌표사용
Y(yes)
Copy 할 개수 입력
이동 or 회전 선택
옮겨갈 좌표축 값 입력
COPY 작업을 step by step 으로 익혀 보자.
기존의 Line
Copy된 Line
MIRROR(대칭 복사) 나 TRANSFORM(이동) 역시 COPY하는 방법과 유사한 형식으로 진행된다.
9. ELEMENT OPTION
4Line으로 Mesh 생성
3Line으로 Mesh생성
Solid 재질의 재료의
Mesh작업을 수행 할 때 사용
Mesh 작업(F2)을 통해 각 Part 에 element 을 부여한다.
LINE의 COPY, DELETE, MIRROR등의
명령어는 Line에 관한 작업을 수행하고
ELEMENT의 COPY, DELETE, MIRROR등의
명령어는 Element에 관한 작업을 수행한다.
2Line으로 Mesh생성
10. NODE OPTIONS
NODE OPTIONS(F6)의 기본 명령어를 습득하자..
Point나 Node사이에
Node생성
연계된 것으로 인식하게 하는 Node간 거리 설정
Node copy
Node 생성
Free Node 삭제
Node나 Point사이의
거리측정
10. NODE OPTIONS
MOVE NODE를 사용하여 element끼리 Node를 서로 연계 시켜보자.
이동시킬 Node 선택
이동시킬 Node
이동하려는 Node
연계된 형태
11. MODEL CHECK
Element생성이 끝났다면 MODEL CHECKER(F5)를 이용하여 점검하자.
Element Size Check
Element가 규정한 뒤틀림 각
이상으로 뒤틀린 부분 표시
Element가 겹친 부분을 표시
Part의 외곽Line을 표시한다.
*Node연계가 제대로 되지 않은 곳도 표시
Contact이 예상되는 방향으로 NORMAL방향을 잡는다.
12. 물성치 입력(BOUNDARY CONDITION)
생성된 Model에 PRE-PROCESSOR(F8)작업을 통하여 물성치를 부여하자.
형태
선택
생성
Set
단위로
구성
12. 물성치 입력(BOUNDARY CONDITION)
생성된 Model에 PRE-PROCESSOR(F8)작업을 통하여 물성치를 부여하자.
X축 운동만 빼고 모두 구속(범퍼)
1.원하는 Name입력
2.Next 선택
1 구속
2 - 자유
1.
NODE SET ID 선택
2.
NODE SET 생성
Enter Key
12. 물성치 입력(BOUNDARY CONDITION)
생성된 Model에 PRE-PROCESSOR(F8)작업을 통하여 물성치를 부여하자.
NODE SET 할 Part 선택
Part 선택 -> DONE
반복 수행으로 원하는 Part 에
조건을 준다.
12. 물성치 입력(BOUNDARY CONDITION)
SHOW key를 이용하여 확인 하고 잘못 된 부분은 MODIFY한다.
12. 물성치 입력(INITIAL VELOCITY)
INITIAL CONDITION을 이용한 초기 속도를 부여하자.
초기 상태 선택
속도 선택
NODE SET 형태로 생성
생성 선택
12. 물성치 입력(INITIAL VELOCITY)
1.원하는 Name입력
2.NODE SET 선택
생성 선택
Enter
PART에 INITIAL VELOCITY (초기 속도)를 부여하자.
12. 물성치 입력(BOUNDARY CONDITION)
PART에 INITIAL VELOCITY (초기 속도)를 부여하자.
NODE SET 할 Part 선택
NODE SET 할 Part 를
모두 선택하고 DONE 한다.
12. 물성치 입력(BOUNDARY CONDITION)
PART에 INITIAL VELOCITY (초기 속도)를 부여하자.
NODE SET 할 Part 선택
Next 선택
1.속도 입력
(m/s)
2. OK 선택
12. 물성치 입력(BOUNDARY CONDITION)
SHOW key를 이용하여 확인 하고 잘못 된 부분은 MODIFY한다.
12. 물성치 입력(CONTACT INTERFACE)
CONTACT INTERFACE 를 이용하여 CONTACT을 정의 하자.
CONTACT INTERFACE 선택
생성 선택
3 DIMENSIONAL 선택
12. 물성치 입력(CONTACT INTERFACE)
주로 AUTOMATIC SURFACE TO SURFACE 와 SINGLE SURFACE 를 사용한다.
FOAM, BEAM 등은 SURFACE TO SURFACE 사용
STAY, BRAKET 등은 SINGLE SURFACE 사용
알맞은 CONTACT 선택
12. 물성치 입력(CONTACT)
1.Name 입력
2.Next 선택
MATRER TYPE 과 SLAVE TYPE 정의
(PART SET)
MATRER PART 와 SLAVE PART 선택
Enter
PART 선택
마찰력 입력
OK 선택
12. 물성치 입력(CONTACT INTERFACE)
SHOW key를 이용하여 확인하고 잘못 된 부분은 MODIFY한다.
12. 물성치 입력(CONTACT INTERFACE)