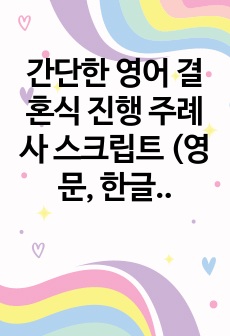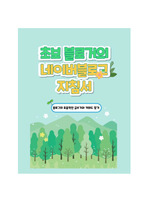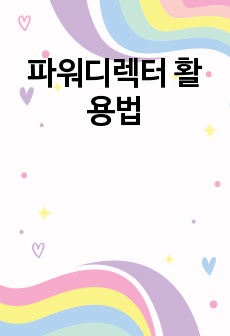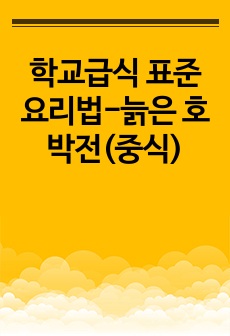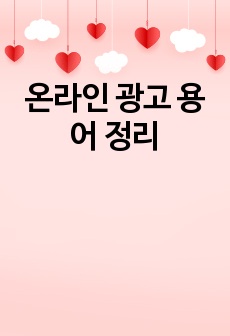MS Office 엑셀(excel)2007의 보안 및 보호 기능 활용
- 최초 등록일
- 2010.04.22
- 최종 저작일
- 2010.04
- 41페이지/
 어도비 PDF
어도비 PDF
- 가격 1,000원

소개글
엑셀은 현재 많은 사용자들의 사랑을 받고 있는 업무프로그램중의 하나입니다. 각종 데이터를 다양한 표 형식으로 작성하여 업무를 효율적으로 처리할 수 있는 편리한 프로그램입니다.
그런데 이러한 엑셀작업은 통상 한 명이 작성하고 수정하는 경우가 대부분이지만 경우에 따라 다수의 인원이 공동으로 작업하거나, 입력 틀(프레임)만 만든 후 여러 사람에게 배포하여 데이터를 공동으로 입력해야 하는 경우 등도 종종 발생합니다.
이렇게 특정 개인만이 엑셀 데이터 표를 다루는 것이 아니라 여러 사람이 함께 엑셀 작업을 해야 할 경우, 최초 데이터 표를 작성한 사람의 의도가 변경되지 않도록 데이터 표의 전체 또는 일부에 제한을 둘 필요성이 있습니다. 이러한 경우에 사용하는 것이 바로 엑셀2007의 보안 및 보호기능입니다.
작성된 엑셀파일전체에 암호보안을 적용하거나, 특정 sheet, 특정 행, 특정 열 등을 변경하지 못하도록 보안, 보호 기능을 적용함으로써 최초 엑셀파일을 작성한 사람의 기본 의도를 따르고, 중요 데이터에 대한 보안을 유지할 수 있습니다.
물론 엑셀의 보안 및 보호 기능은 한 명만 엑셀파일을 작성하거나 수정할 경우에는 거의 필요 없는 기능이지만, 다수의 인원이 공동으로 엑셀을 이용하여 작업을 해야 할 때에는 매우 유용하므로 이 기능을 알아두시면 많은 도움이 될 것입니다.
그러면 이제부터 엑셀 2007에서 제공하는 각종 보안, 보호 기능에 대하여 상세히 살펴보겠습니다.
목차
1.엑셀 2007의 보안 및 보호 기능 개요
2.엑셀파일 자체에 암호 적용하기
3.엑셀파일 자체에 적용된 암호 해제하기
4.특정 Sheet에만 암호 설정하기
5.일부 셀만 수정할 수 있도록 암호 설정하기
6.보호된 시트에서 특정 셀범위에 대한 수정권한 부여하기
7.특정 셀 범위만 수정하지 못하게 설정하기
8.특정 셀에 적용된 수식을 확인할 수 없도록 숨기기
9.특정 Sheet 숨기기
10.Sheet에 대한 추가, 이동, 이름변경, 삭제작업 등 제한하기
본문내용
엑셀작업은 통상 한 명이 작성하고 수정하는 경우가 대부분이지만 경우에 따라 다수의 인원이 공동으로 작업하거나, 입력 틀(프레임)만 만든 후 여러 사람에게 배포하여 데이터를 공동으로 입력해야 하는 경우 등도 종종 발생합니다.
이렇게 특정 개인만이 엑셀 데이터 표를 다루는 것이 아니라 여러 사람이 함께 엑셀 작업을 해야 할 경우, 최초 데이터 표를 작성한 사람의 의도가 변경되지 않도록 데이터 표의 전체 또는 일부에 제한을 둘 필요성이 있습니다. 이러한 경우에 사용하는 것이 바로 엑셀2007의 보안 및 보호기능입니다.
작성된 엑셀파일전체에 암호보안을 적용하거나, 특정 sheet, 특정 행, 특정 열 등을 변경하지 못하도록 보안, 보호 기능을 적용함으로써 최초 엑셀파일을 작성한 사람의 기본 의도를 따르고, 중요 데이터에 대한 보안을 유지할 수 있습니다.
물론 엑셀의 보안 및 보호 기능은 한 명만 엑셀파일을 작성하거나 수정할 경우에는 거의 필요 없는 기능이지만, 다수의 인원이 공동으로 엑셀을 이용하여 작업을 해야 할 때에는 매우 유용하므로 이 기능을 알아두시면 많은 도움이 될 것입니다.
그러면 이제부터 엑셀 2007에서 제공하는 각종 보안, 보호 기능에 대하여 상세히 살펴보겠습니다.
**. 일부 셀만 수정할 수 있도록 암호 설정하기
이번에는 특정한 셀만 수정할 수 있도록 암호보안을 설정해 보겠습니다. 지금까의 암호보안은 전체파일 또는 개별 Sheet단위의 전체적인 보안설정이었지만 이번에 설명할 암호보안은 엑셀의 가장 작은 입력단위인 셀 단위로 암호보안을 적용하는 방법입니다.
가) 아래 화면과 같이 특정한 셀만 수정할 수 있도록 암호보안을 설정하기 위해 A3:H3셀 범위를 선택합니다. 그리고 마우스 오른쪽 메뉴에서 “셀 서식”을 선택합니다.
참고 자료
ms office online help file 등....